# IPFS Desktop
IPFS Desktop bundles an IPFS node, file manager, peer man, and content explorer into a single, easy to use application.
Use IPFS Desktop to get acquainted with IPFS without needing to touch the terminal — or, if you're already experienced, use the powerful menubar/taskbar shortcuts alongside the command line to make your IPFS workflow faster.
If you already have an IPFS node on your computer, IPFS Desktop will act as a control panel and file browser for that node. If you don't have a node, it'll install one for you. And either way, IPFS Desktop will automatically check for updates.
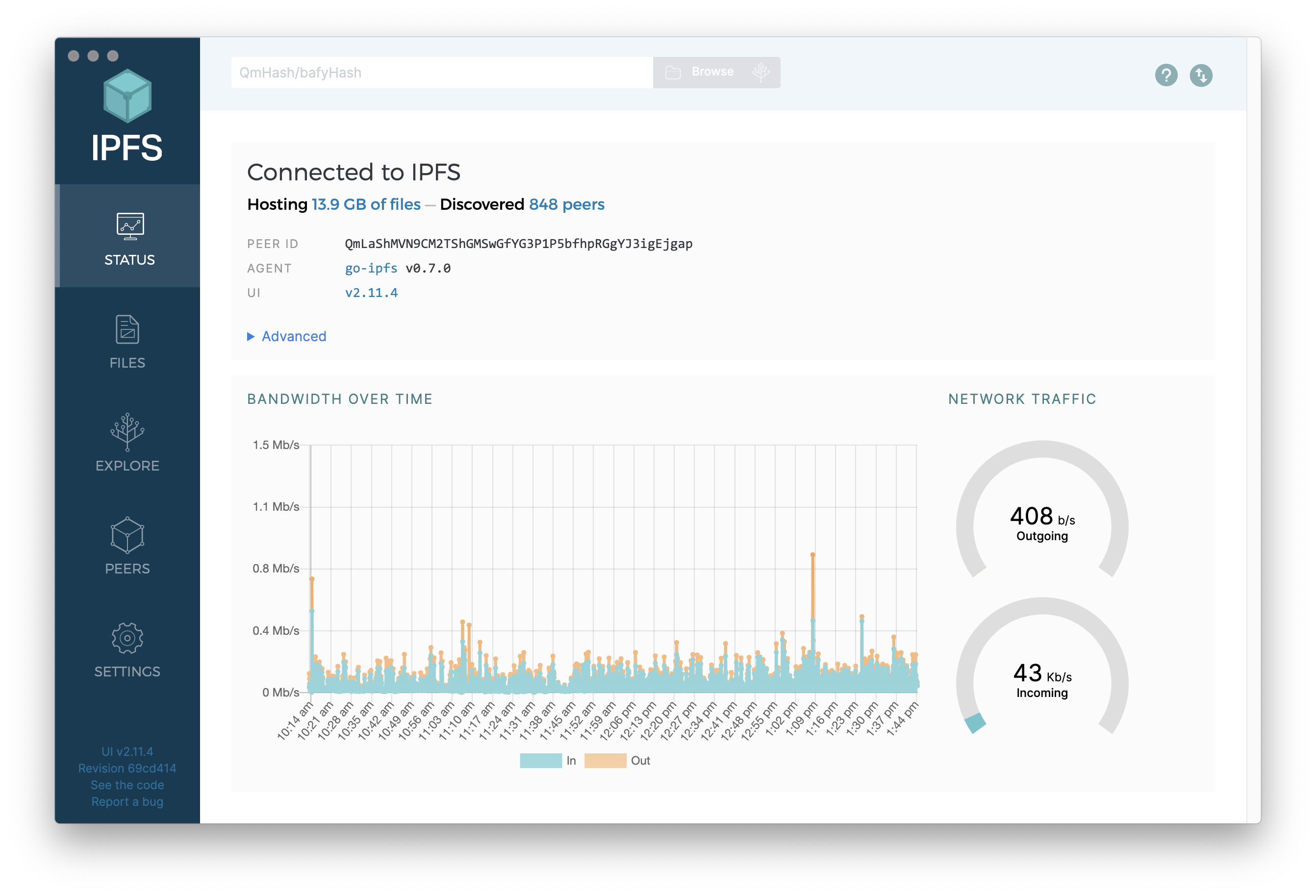
| Files screen | Explore screen | Peers screen | Settings screen | Menubar/taskbar |
|---|---|---|---|---|
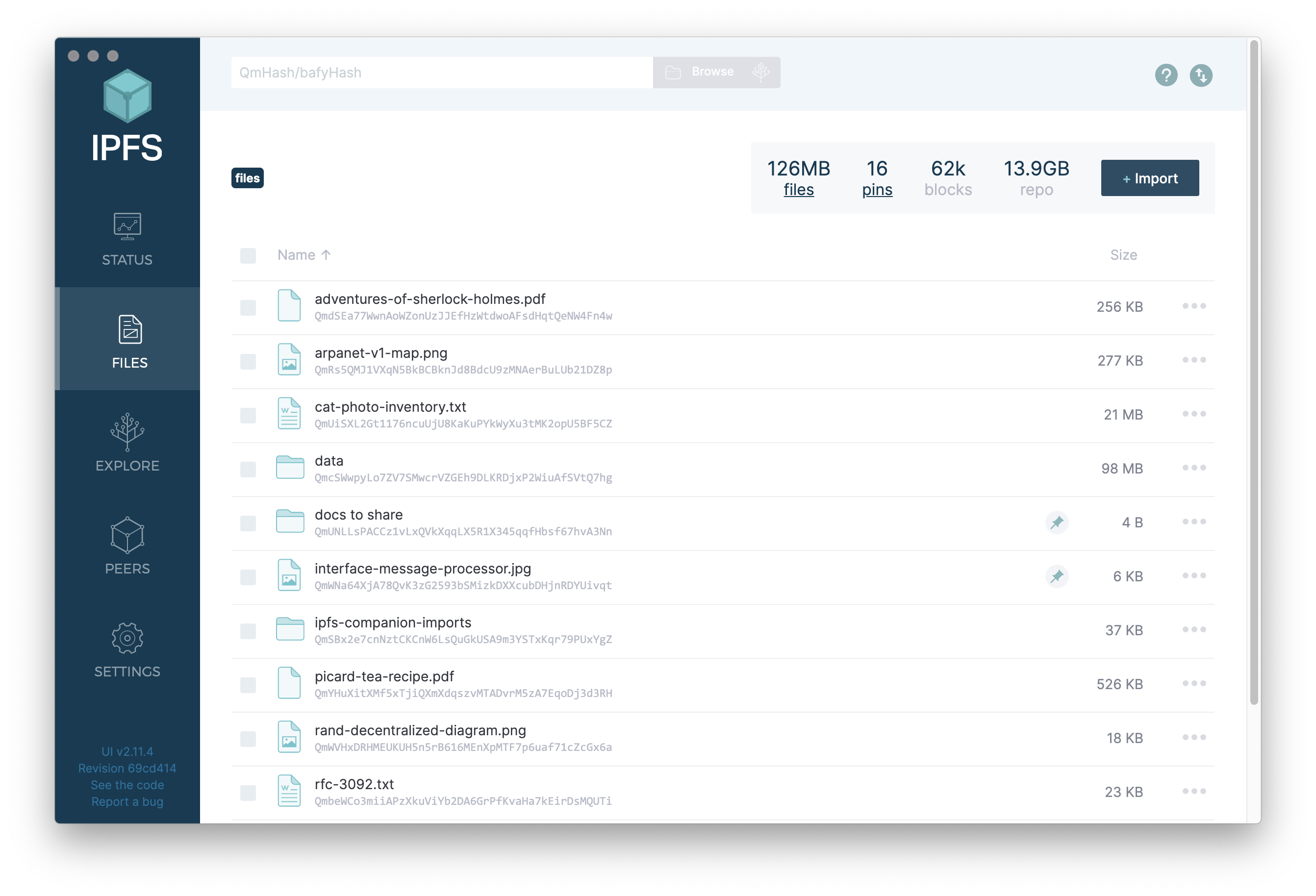 | 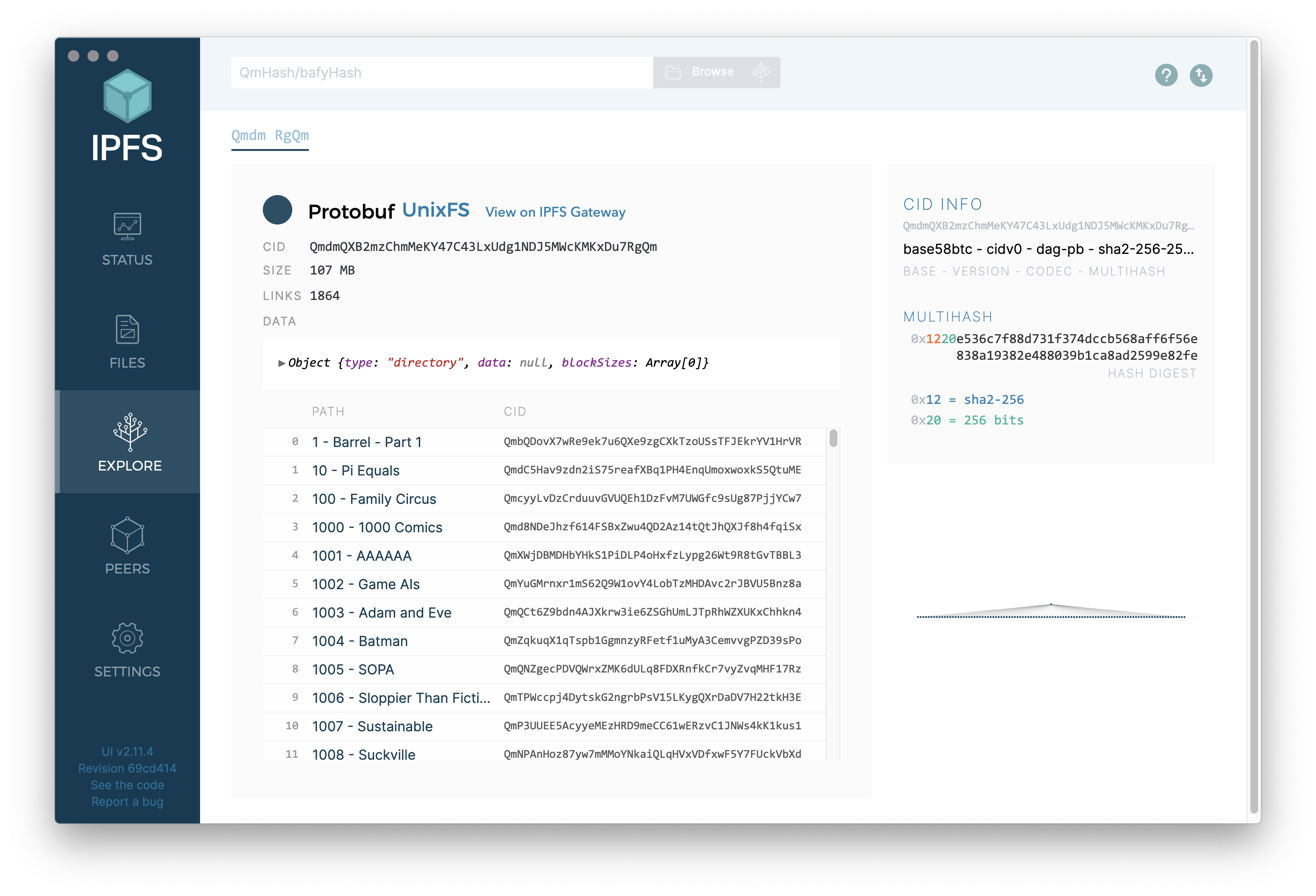 | 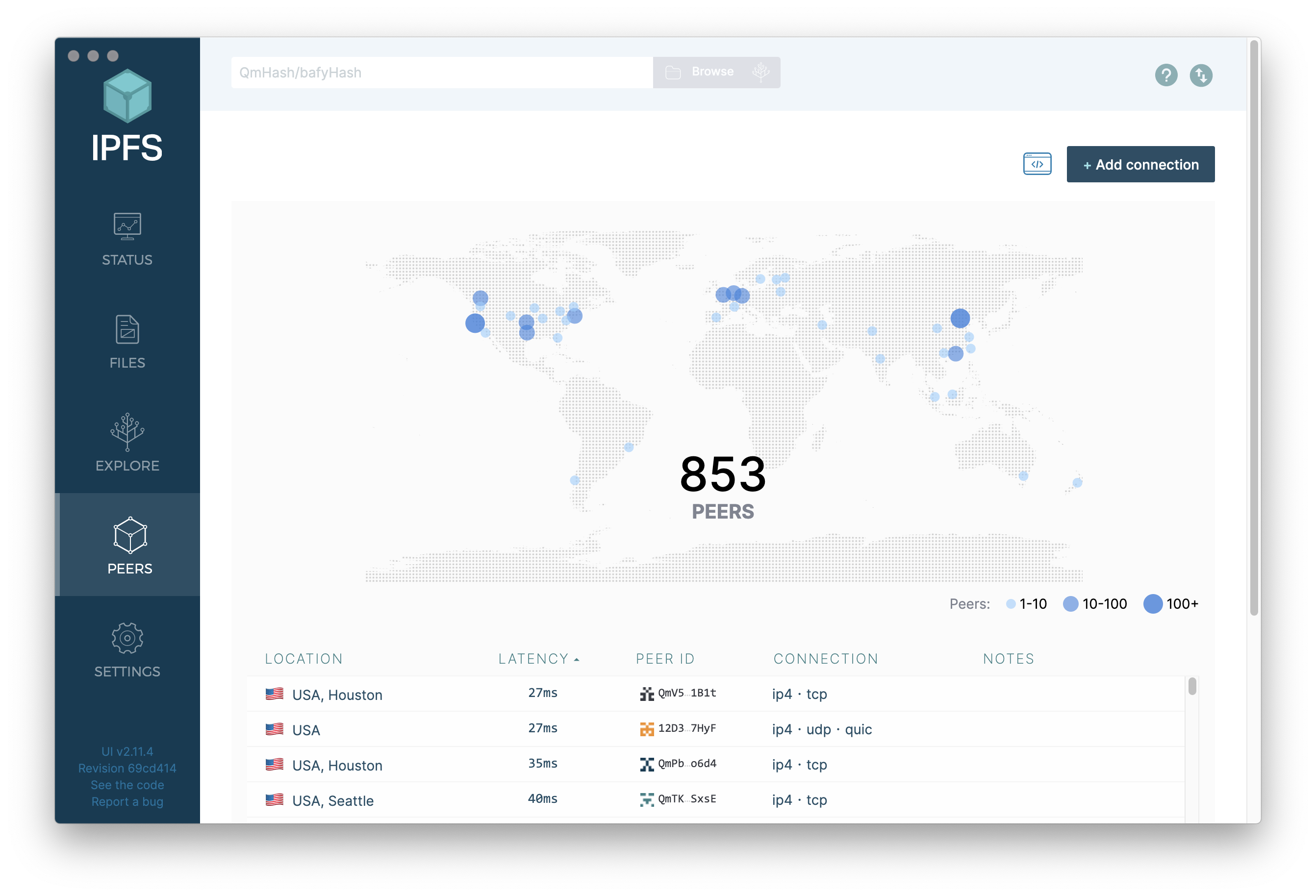 | 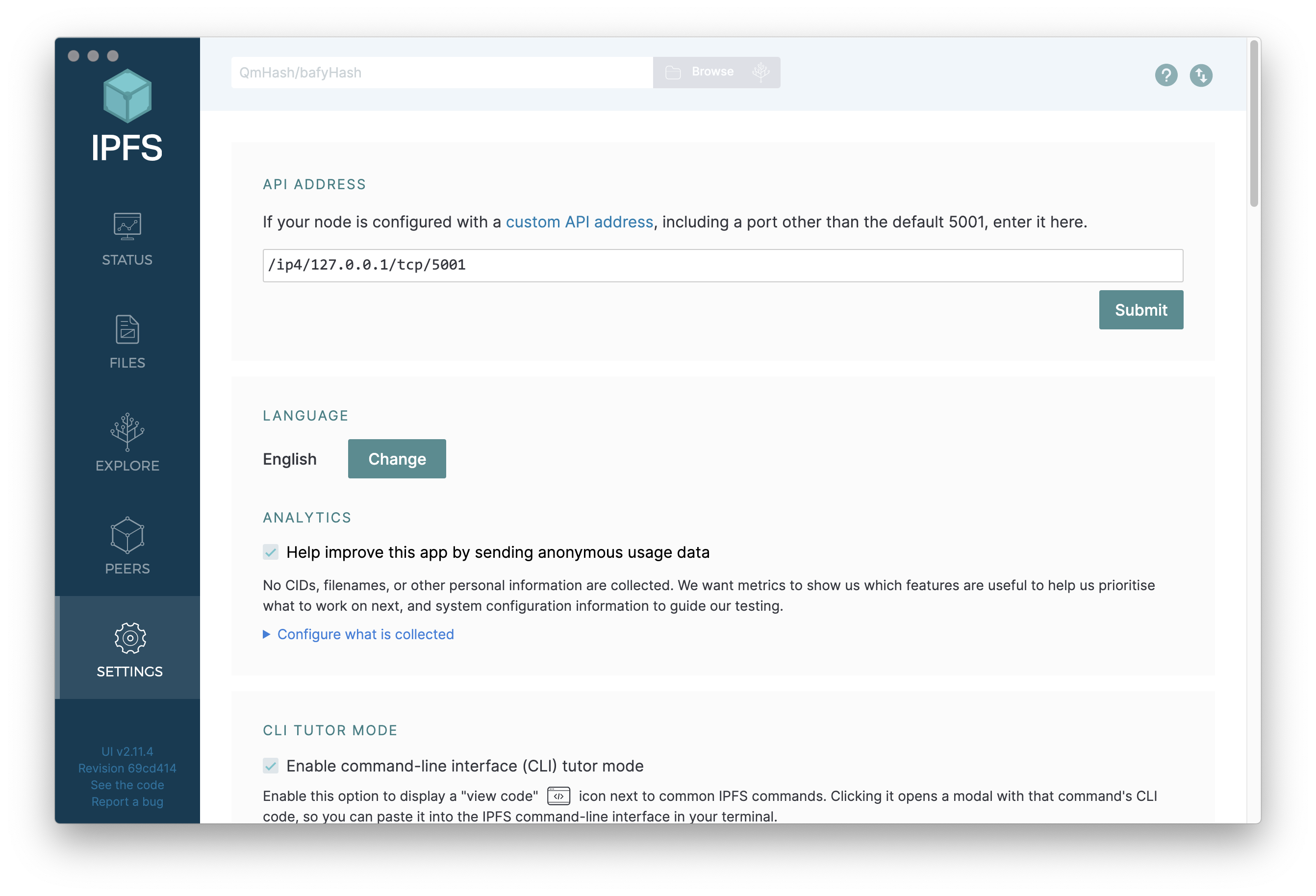 | 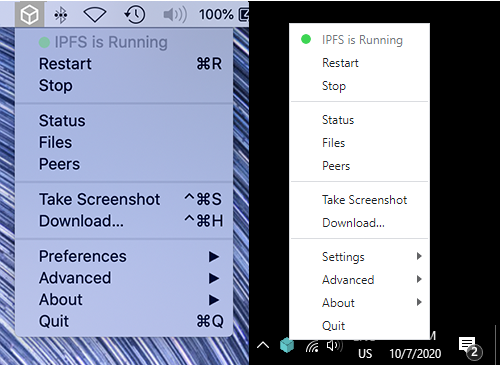 |
# Feature highlights
- Start your node at system startup (Mac/Windows) and control it from your OS using the convenient menubar/system tray menu
- Quickly import files, folders, and screenshots to IPFS in a variety of convenient ways, including drag-and-drop and (for Windows) right-clicking a file/folder's icon
- Easily manage the contents of your node with a familiar file browser that offers quick shortcuts for renaming/moving/pinning files and folders, previewing many common file formats directly in IPFS Desktop, copying content IDs or shareable links to your clipboard, and more
- Quick download for CIDs, IPFS paths, and IPNS paths — choose
Download...from your menubar/status tray, paste in a hash, and you're good to go - Visualize your IPFS peers worldwide on a map depicting what nodes you're connected to, where they are, the connections they're using, and more
- Explore the "Merkle Forest" of IPFS files with a visualizer that lets you see firsthand how example datasets stored on IPFS — or your own IPFS files — are broken down into content-addressed pieces
- OS-wide support for IPFS files and links (on Mac, Windows, and some Linux flavors) automatically hands off links starting with
ipfs://,ipns://anddweb:to be opened in IPFS Desktop - CLI Tutor Mode helps you learn IPFS commands as you go
# Install instructions
To install IPFS Desktop, follow the specific instructions for your operating system. IPFS Desktop is built using the Electron framework (opens new window), so the application should work wherever Electron works.
| Windows | macOS | Ubuntu |
|---|---|---|
Or, if you'd rather use a package manager, check this list of third-party packages maintained by the IPFS community.
# Windows
Find the link ending in
.exefor the latest version of IPFS Desktop: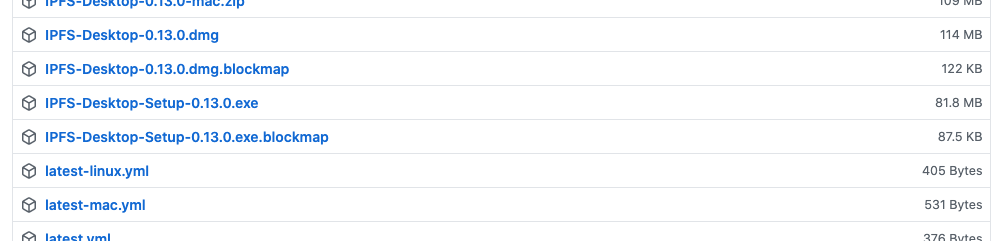
Run the
.exefile to start the installation.Select whether you want to install the application for just yourself or all users on the computer. Click Next:
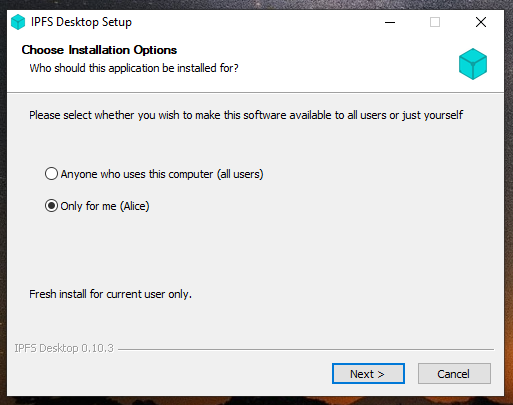
Select the install location for the application. The default location is usually fine. Click Next:
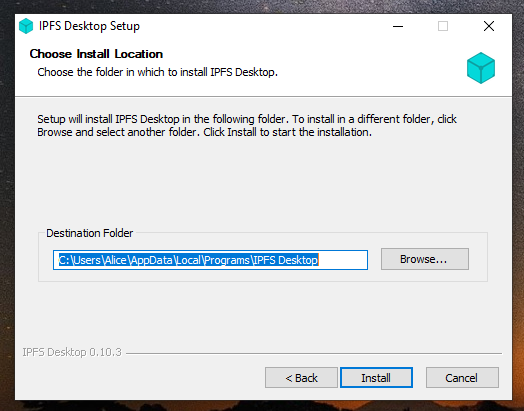
Wait for the installation to finish and click Finish:
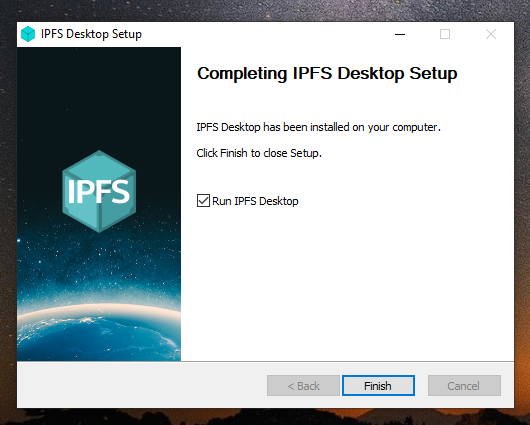
You can now find an IPFS icon in the status bar:
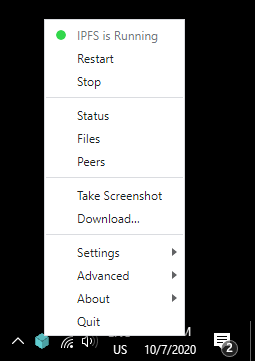
The IPFS Desktop application has finished installing. You can now start to add your site.
# macOS
Download the latest available
.dmgfile from theipfs-shipyard/ipfs-desktopGitHub repository:
Open the
ipfs-desktop.dmgfile.Drag the IPFS icon into the Applications folder:
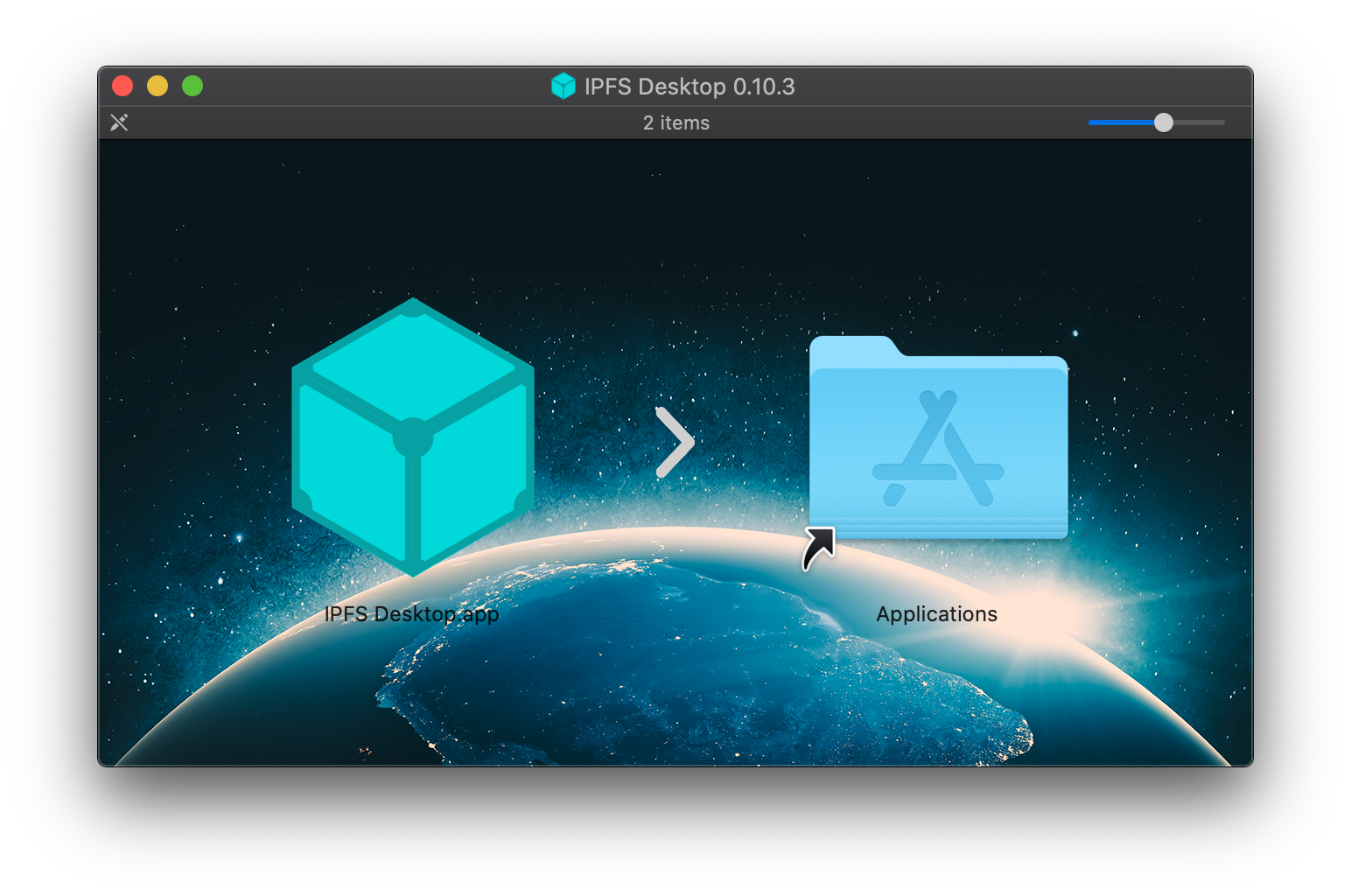
Open your Applications folder and open the IPFS Desktop application.
You may get a warning saying IPFS Desktop.app can't be opened. Click Show in Finder:
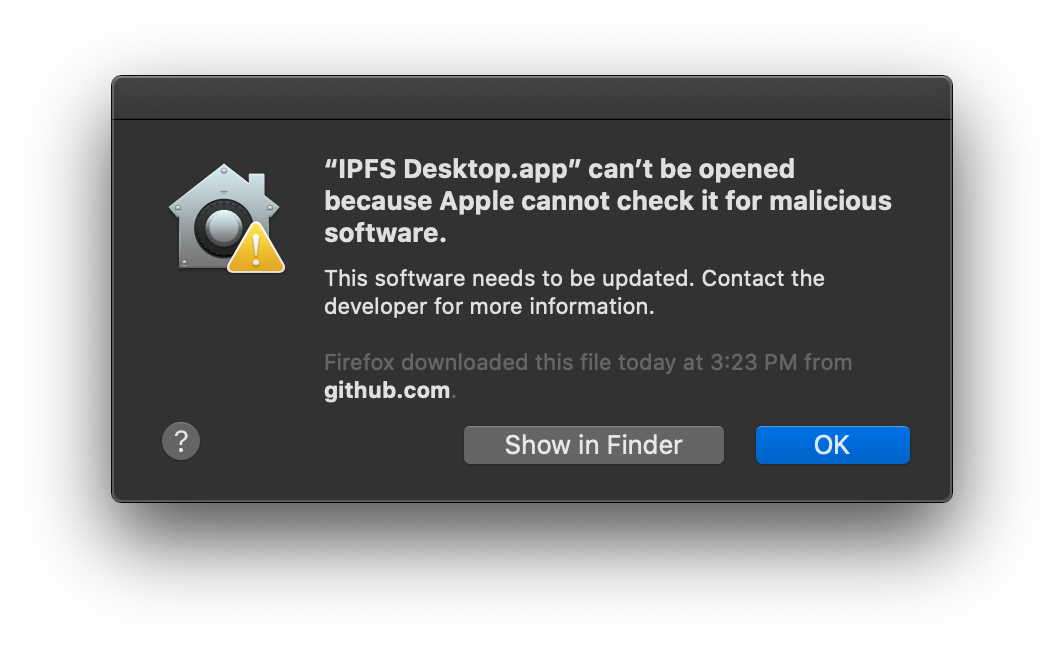
Find IPFS Desktop.app in your Applications folder.
Hold down the
controlkey, click IPFS Desktop.app, and click Open: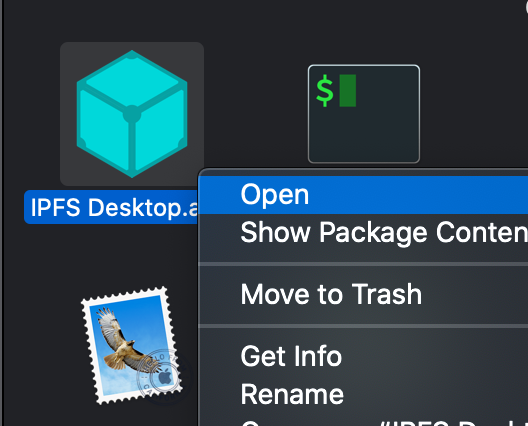
Click Open in the new window:
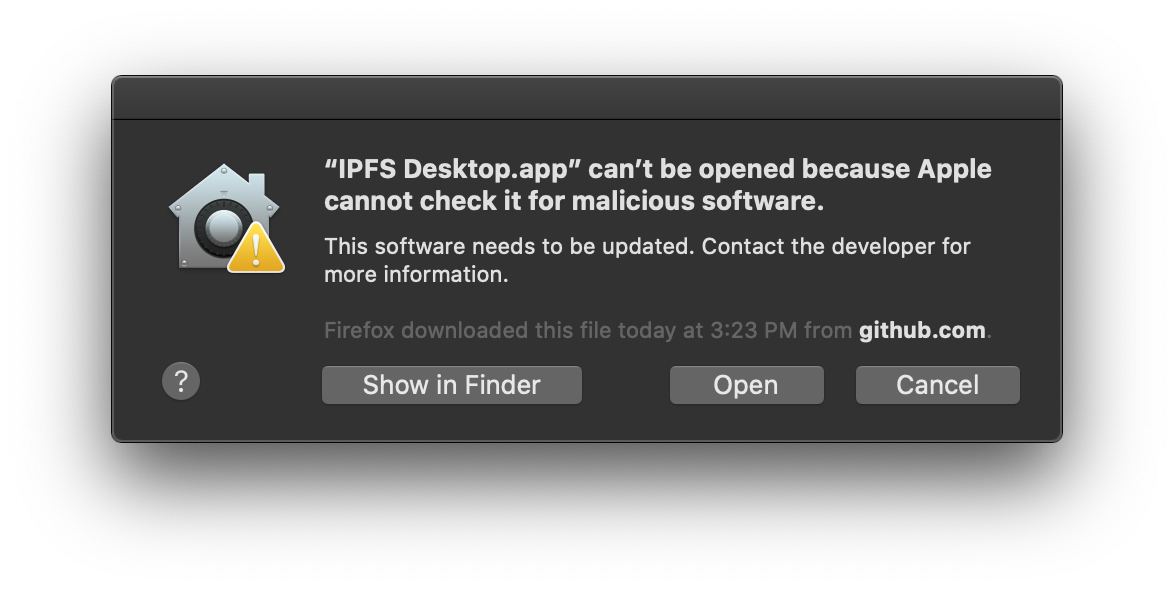
You can now find an IPFS icon in the status bar:
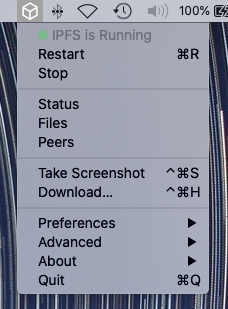
The IPFS Desktop application has finished installing. You can now start to add your site.
# Ubuntu
While these instructions are specific to Ubuntu, they will likely work with most Ubuntu-related Linux distributions. For non-Ubuntu Linux distributions, check out the IPFS Desktop GitHub repository (opens new window) for install instructions.
Download the latest
.debpackage from the IPFS Desktop GitHub repository (opens new window).Open the
.debpackage in Software Installer: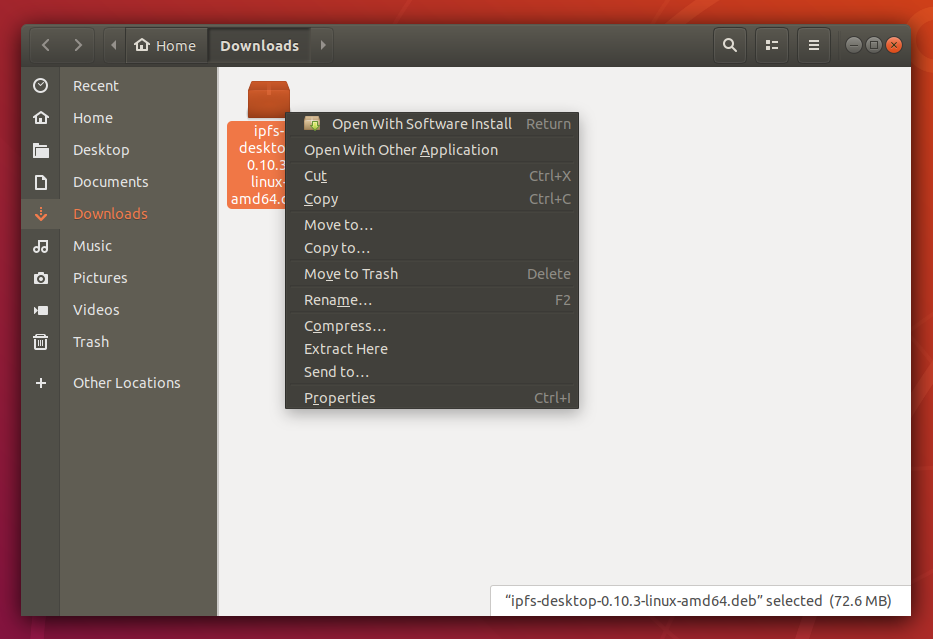
Click Install and wait for the installation to finish:
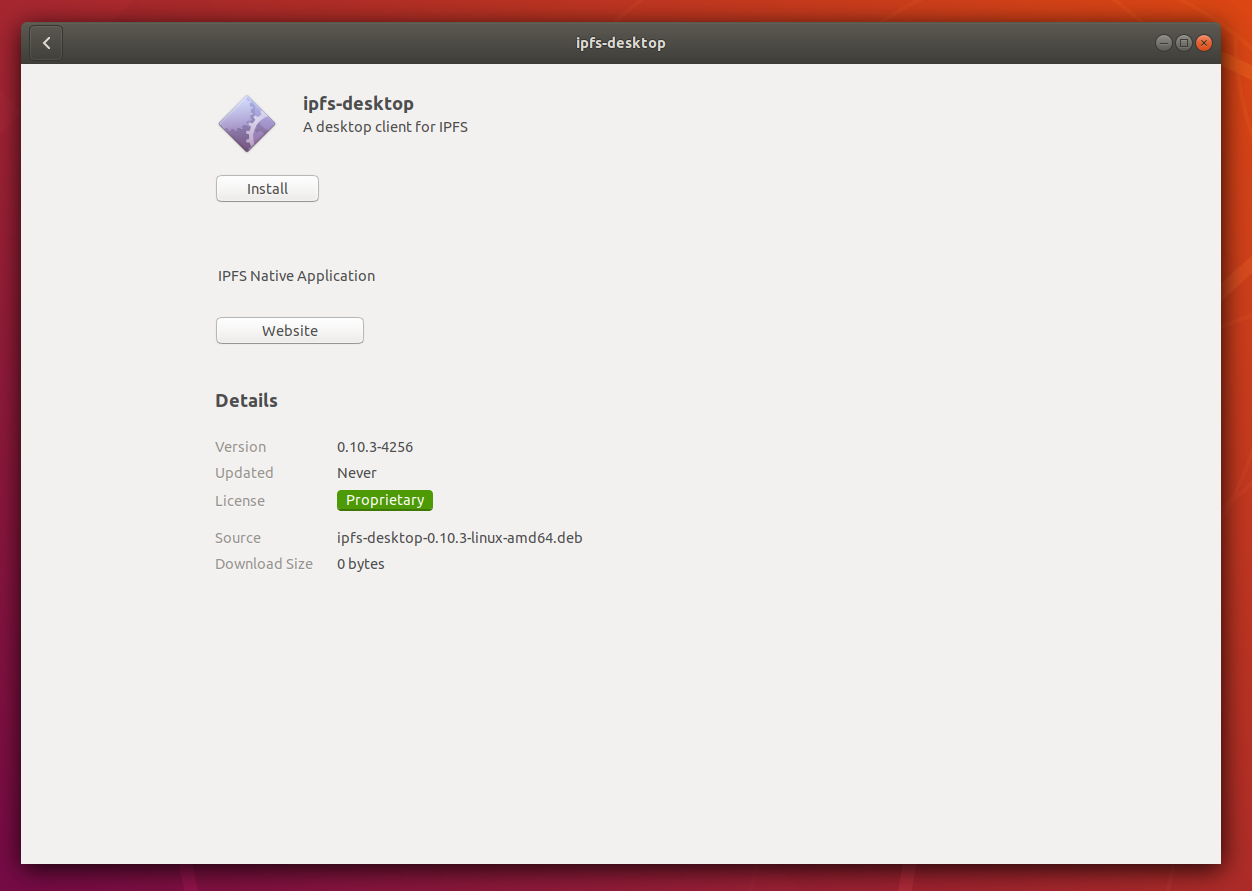
Click Applications or press the Windows key on your keyboard.
Search for
IPFSand select IPFS Desktop: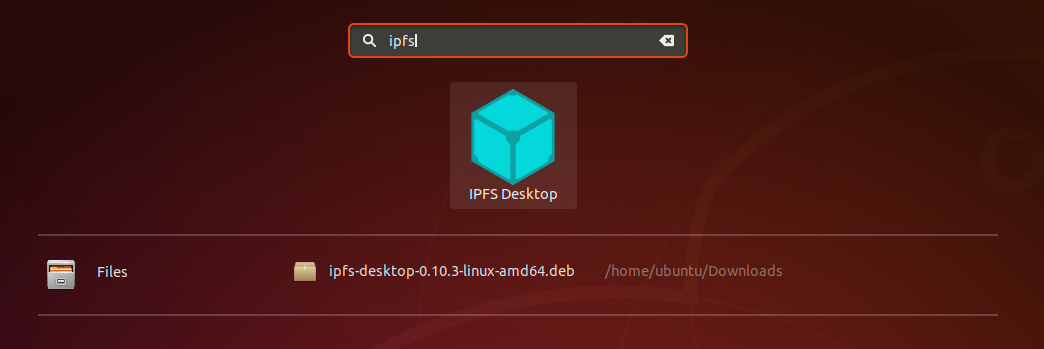
You can now find an IPFS icon in the status bar:
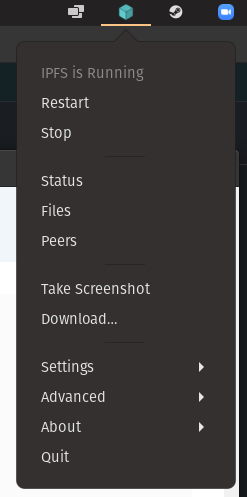
# Package Managers
| Package Manager | Command |
|---|---|
| Homebrew (opens new window) | brew cask install ipfs |
| Chocolatey (opens new window) | choco install ipfs-desktop |
| Scoop (opens new window) maintained by @NatoBoram (opens new window) | scoop bucket add extras && scoop install ipfs-desktop |
| Snap (opens new window) | snap install ipfs-desktop |
| AUR (opens new window) maintained by @alexhenrie (opens new window) | ipfs-desktop |
# Next steps
Now that you've got IPFS Desktop installed, you can start sharing files and interacting with other nodes on the network! Check out how to host a website using IPFS →
